User Guide
1. To Become a Member of the Exam Sorted application
Step 1: Launch any browser, go to https://examsorted.com/, and click the Membership icon or Join for free at the top right of the screen.
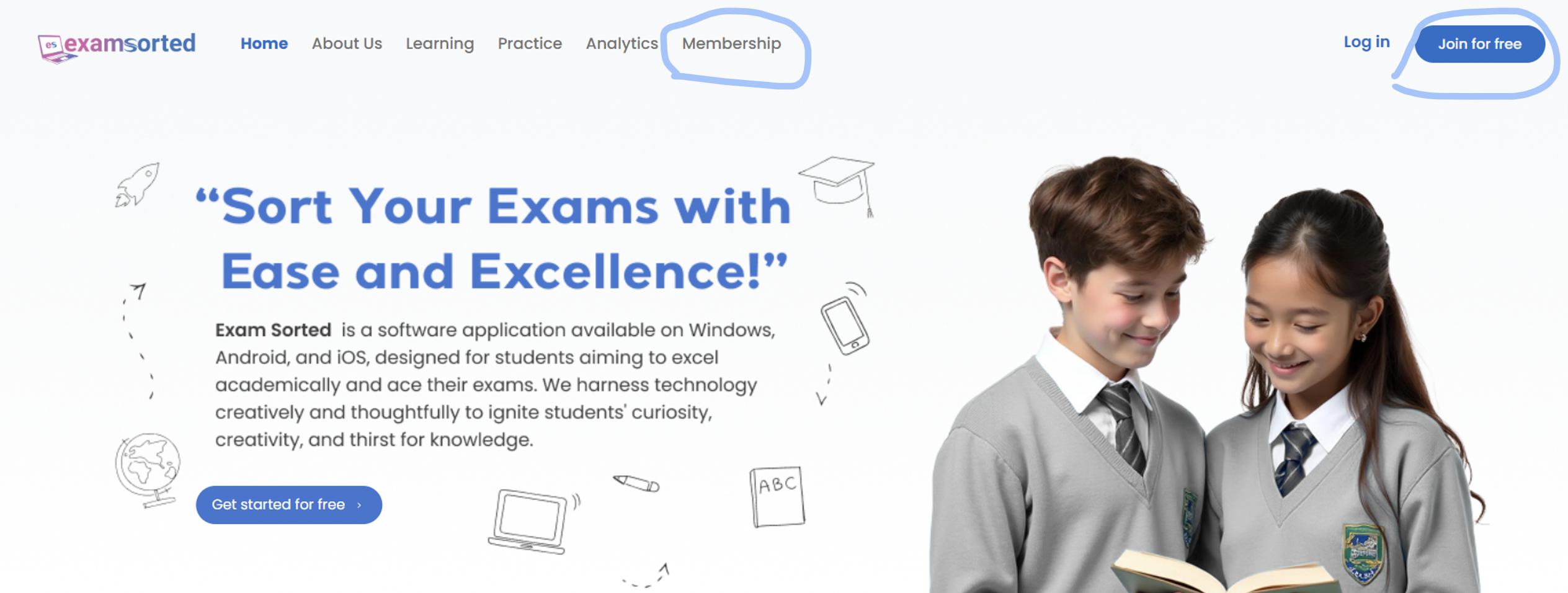
Step 2: On the Membership page, click the sign-up icon below the plan you want to subscribe to. The available plans are:
- Guest: £0 / month (Free access to a limited set of test questions and sub-topics in the ‘Learning’ module).
- Monthly: £12 per month.
- Quarterly: £24 per quarter.
- Yearly: £60 per year.
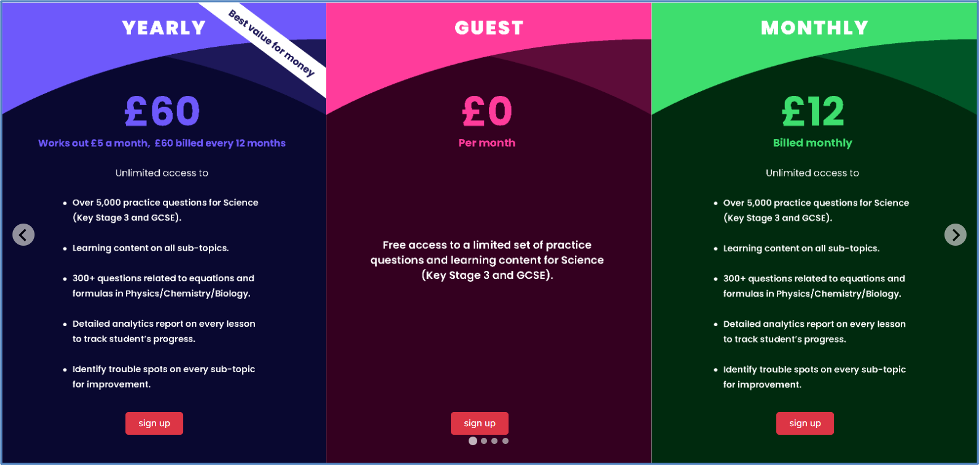
Step 3: In the Membership form, fill in the below details:
- Name.
- Email.
- Password
- Confirm password
Note: The password should be at least 8 characters long, with at least one uppercase letter, one number, and one special character. (E.g. KeepCa1m5*, LookB4L3ap!)
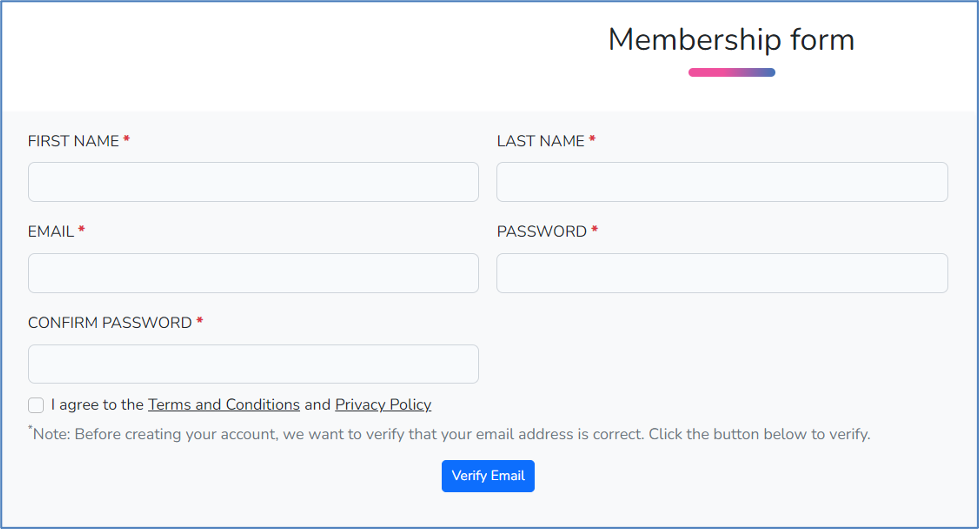
After filling in all the required fields, please read and understand the ‘Terms and Conditions’ and ‘Privacy Policy’. Once you fully understand and agree to what is written in them, click the check box and then click the Verify Email button.
Step 4: You will be prompted to enter the one-time password to verify your email address. Go to your email Inbox, check for the 6-digit code, type it into the box below, and click the Validate button.
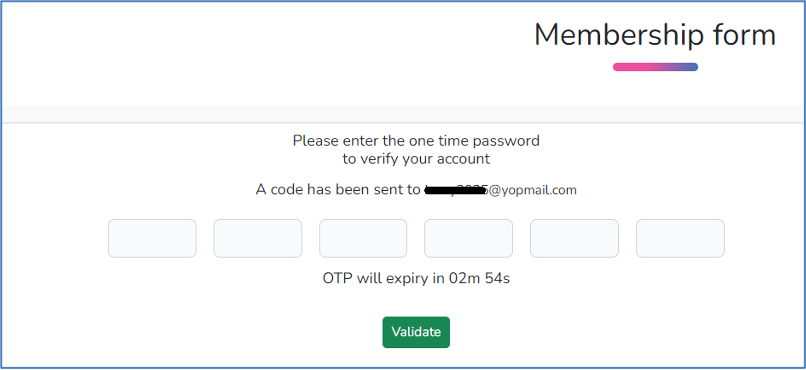
Step 5: Once your email is validated successfully, click the Register button on the Membership form screen.
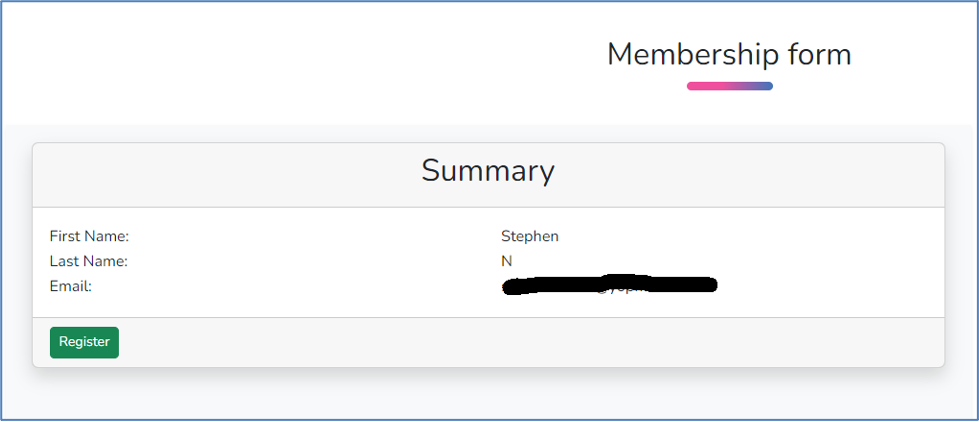
Step 6: In the Address Details screen, please provide your address, country and postal code. Then, click the Submit button.
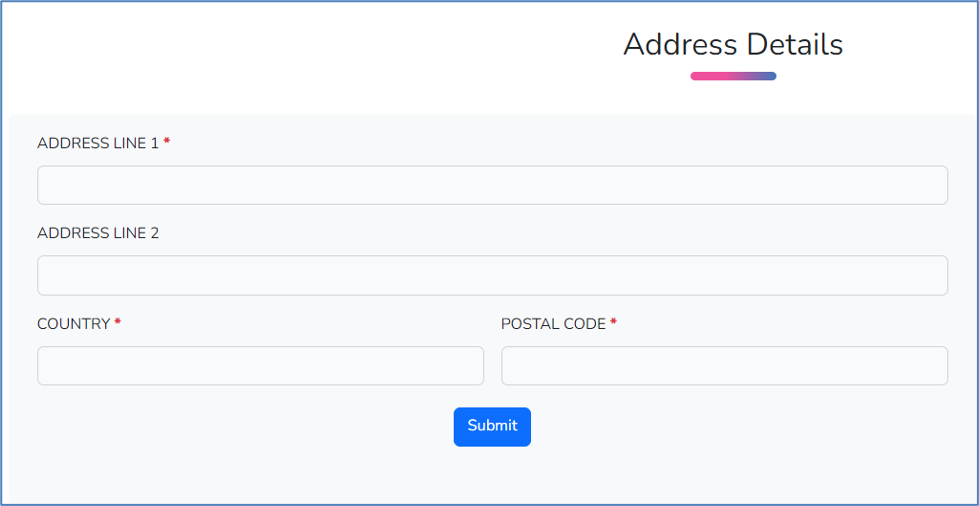
Step 7: Now, it’s time to pay for the Exam Sorted subscription. Please fill in the cardholder's name, debit/credit card number (16-digit), expiry date, CVV, and postal code. After adding all the details above, click the Submit button.
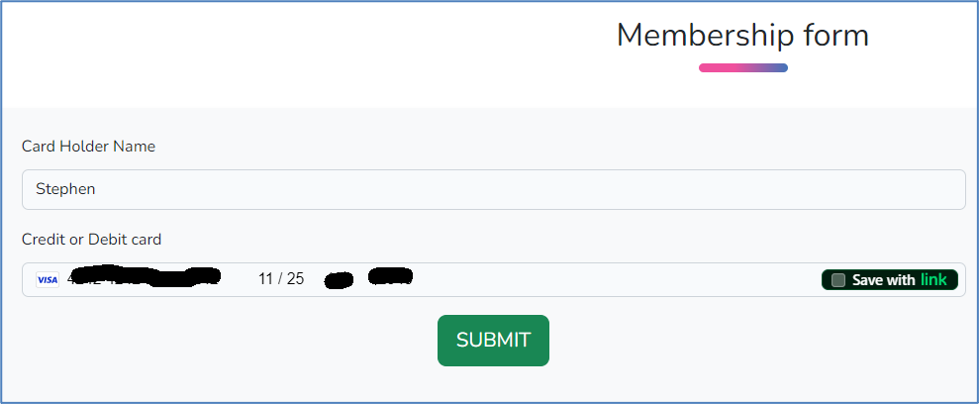
Step 8: That’s it! Congratulations! You have become a member of Exam Sorted and are ready to learn and practice all the topics in Key stage 3 and GCSE.
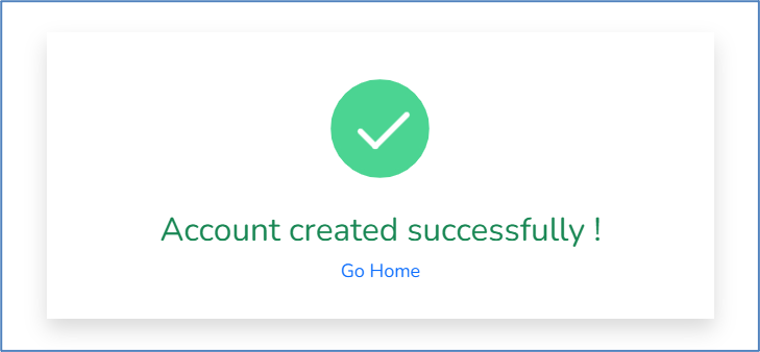
2. To log in to the Exam Sorted Web App
1. On any browser, go to https://examsorted.com/ and click login at the top right corner of the screen.
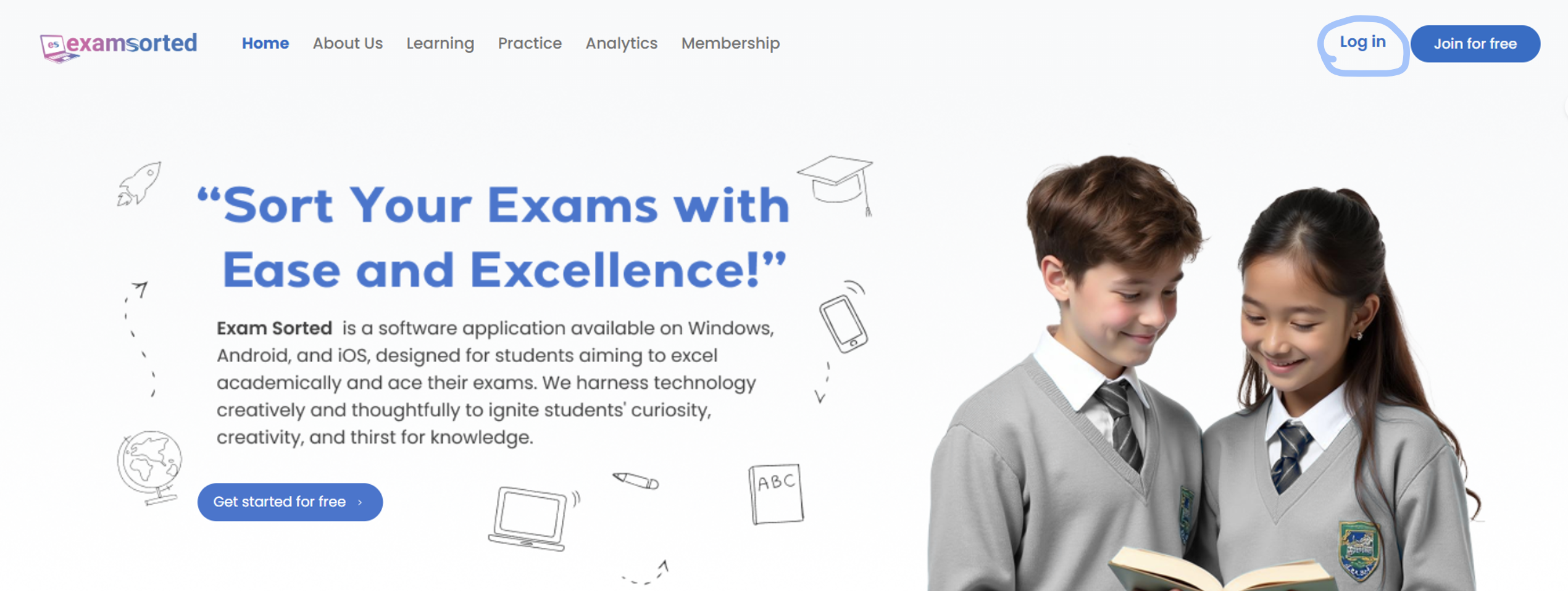
2. On the login screen, enter your email address and password and click Login. (You can select the ‘Remember Me’ option to avoid entering the login credentials every time.)
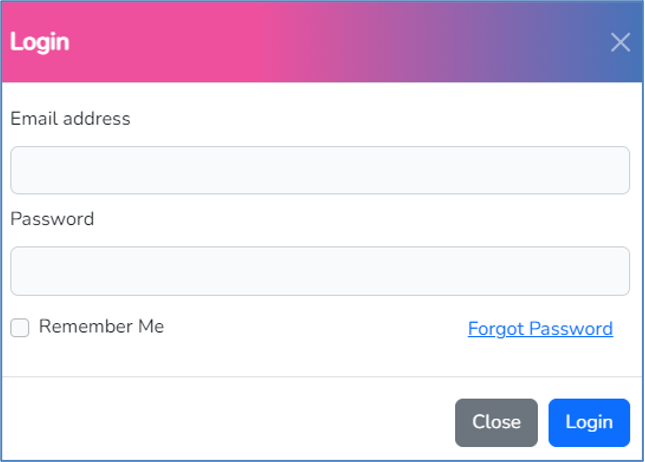
3. After you enter the credentials and click the Login button, you will be redirected to the main page of your Exam Sorted account, where you can access the learning modules and practice questions.
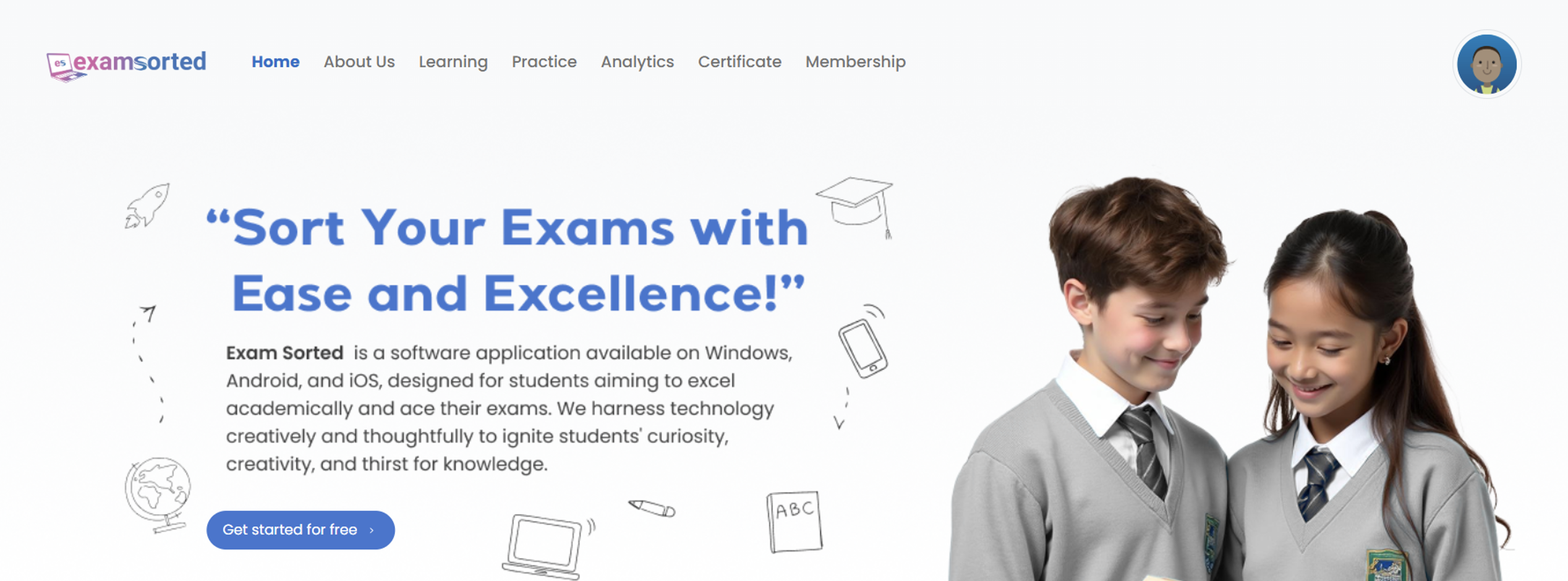
3. To Access Learning Modules
1. On any browser, go to https://examsorted.com/ and log in to your account.
2. On the home page, click the Learning tab at the top of the screen.
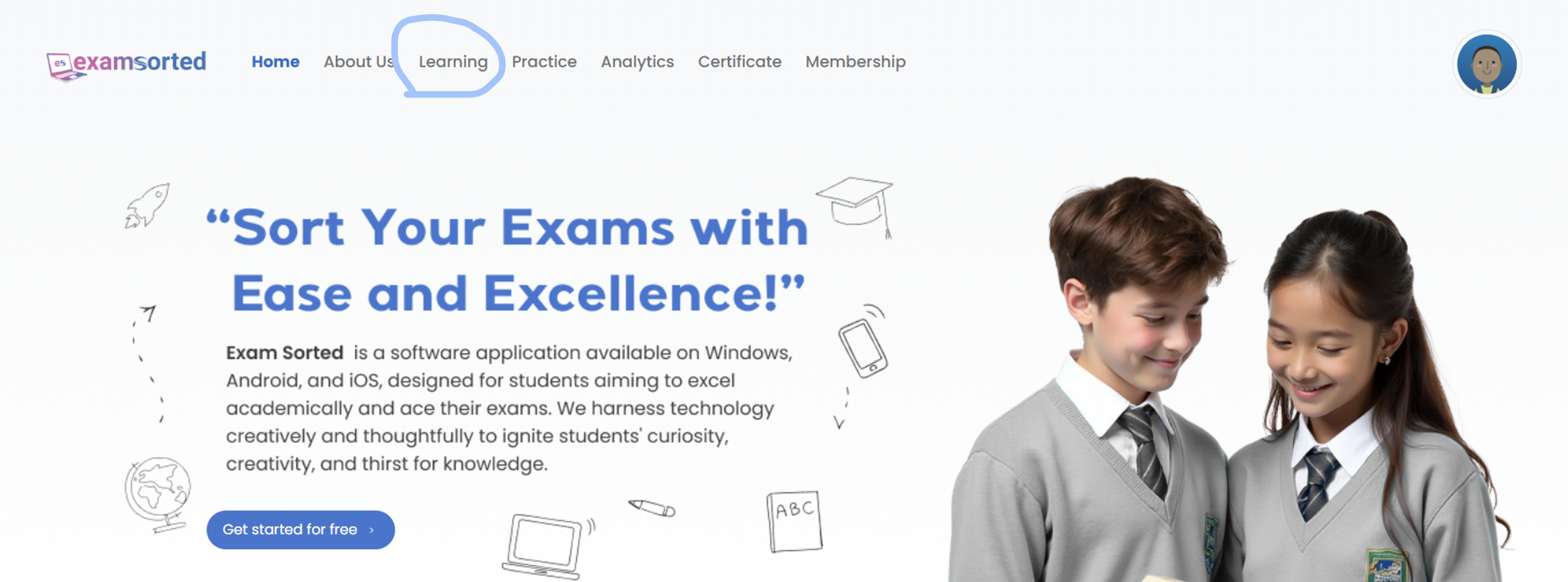
3. In the Learning screen, select the curriculum (Key stage3-AQA/GCSE-AQA) and the subject (Physics/Chemistry/Biology).
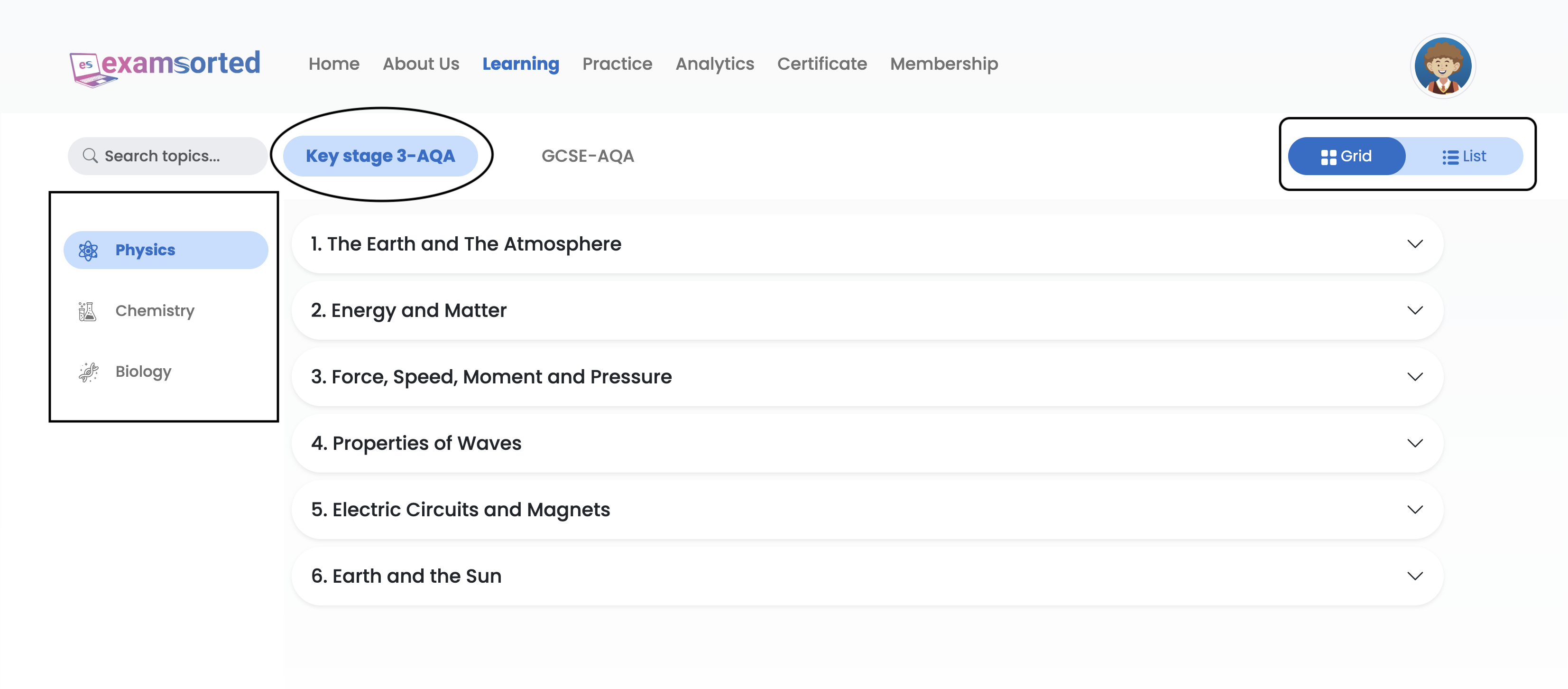
Note: The Learning page is in Grid view by default. To see all the subtopics and lessons on a single screen like the image below, click List on the top right of the screen.
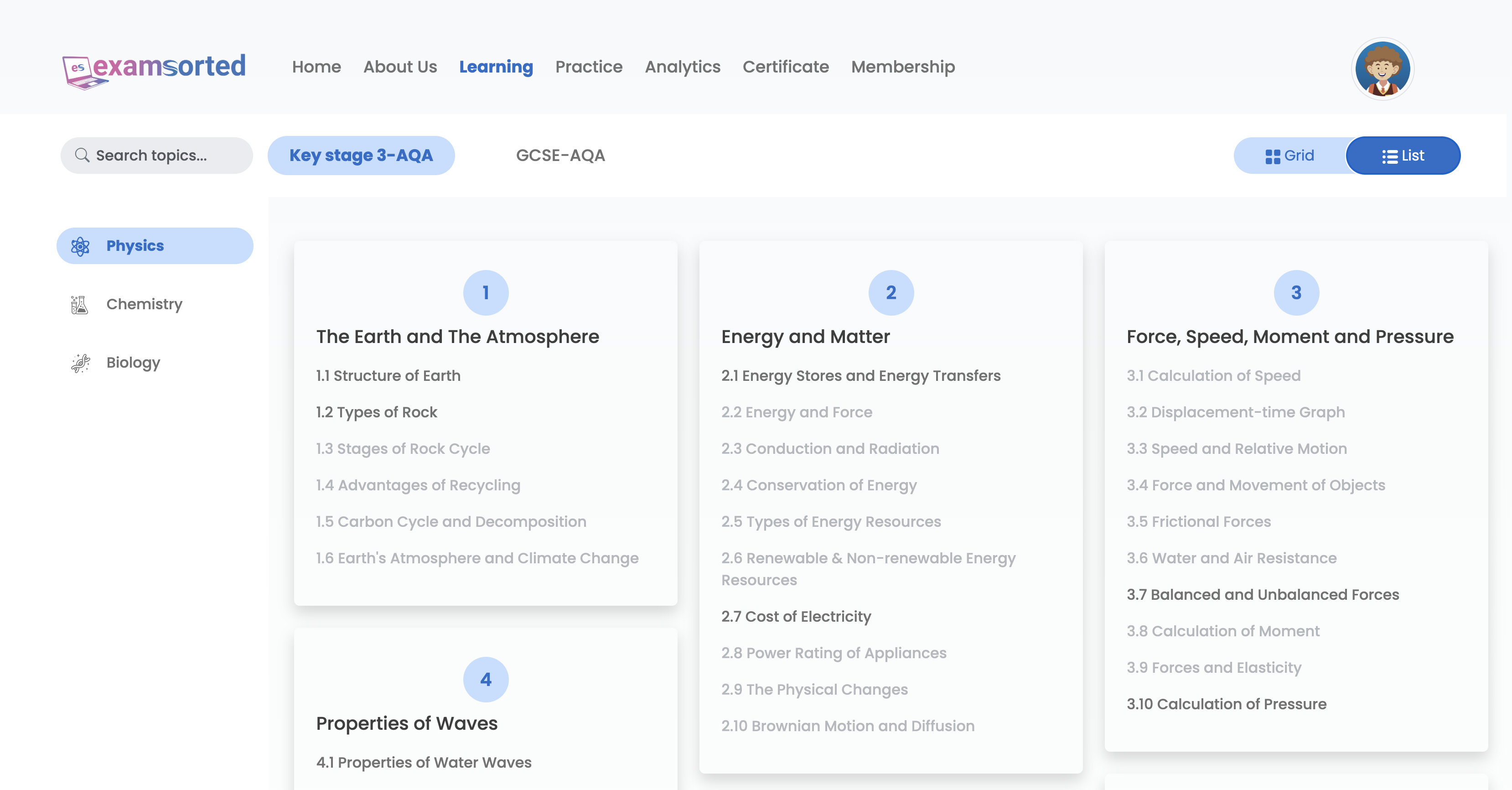
4. Once you select the subject, all the lessons will be shown on the screen. By clicking on the lesson name, you can view all the subtopics for the selected lesson.
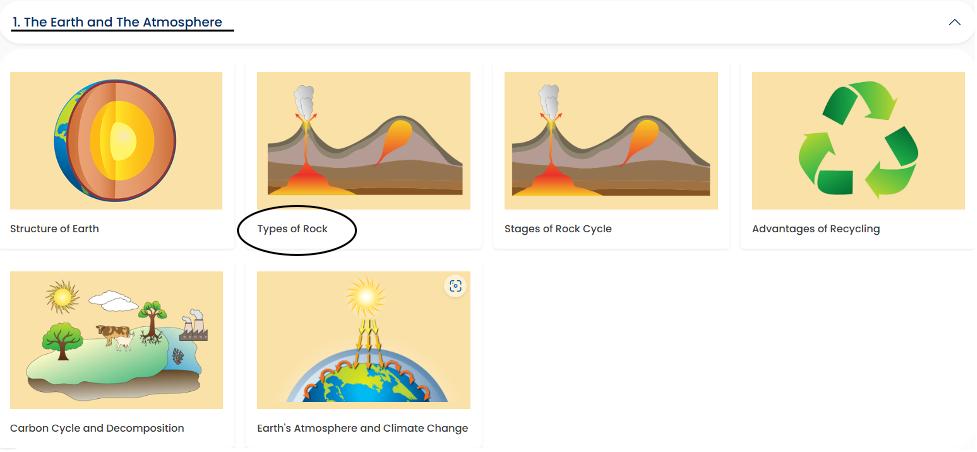
5. Next, click the sub-topic to access the learning module. For example, if you click the sub-topic ‘Types of Rock under the topic ‘The Earth and The Atmosphere, you will see something similar to the screen below.
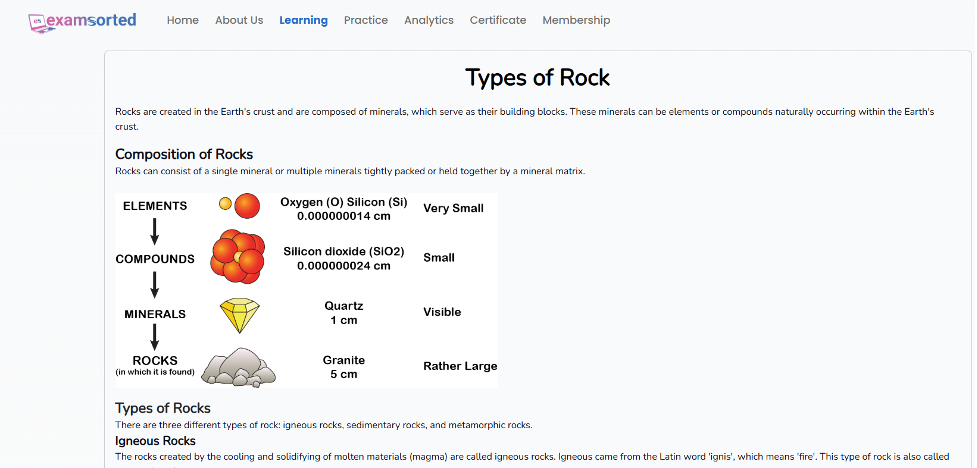
At the end of the sub-topic, you can click the left/right arrows to view the previous/next sub-topic for that lesson.
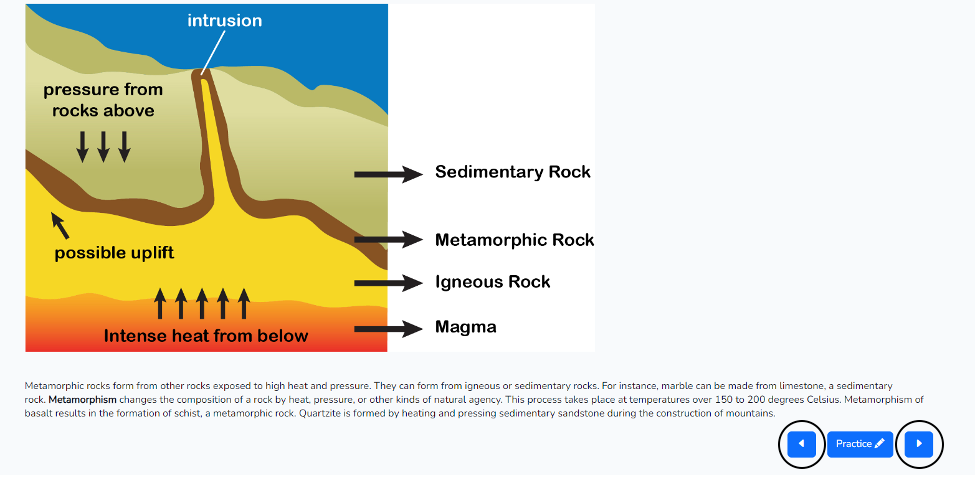
4. To Practice Test Questions
After you have learned the concepts of a particular sub-topic, you can test your knowledge by practising test questions.
1. After logging into your account, click the Practice tab on the home page.
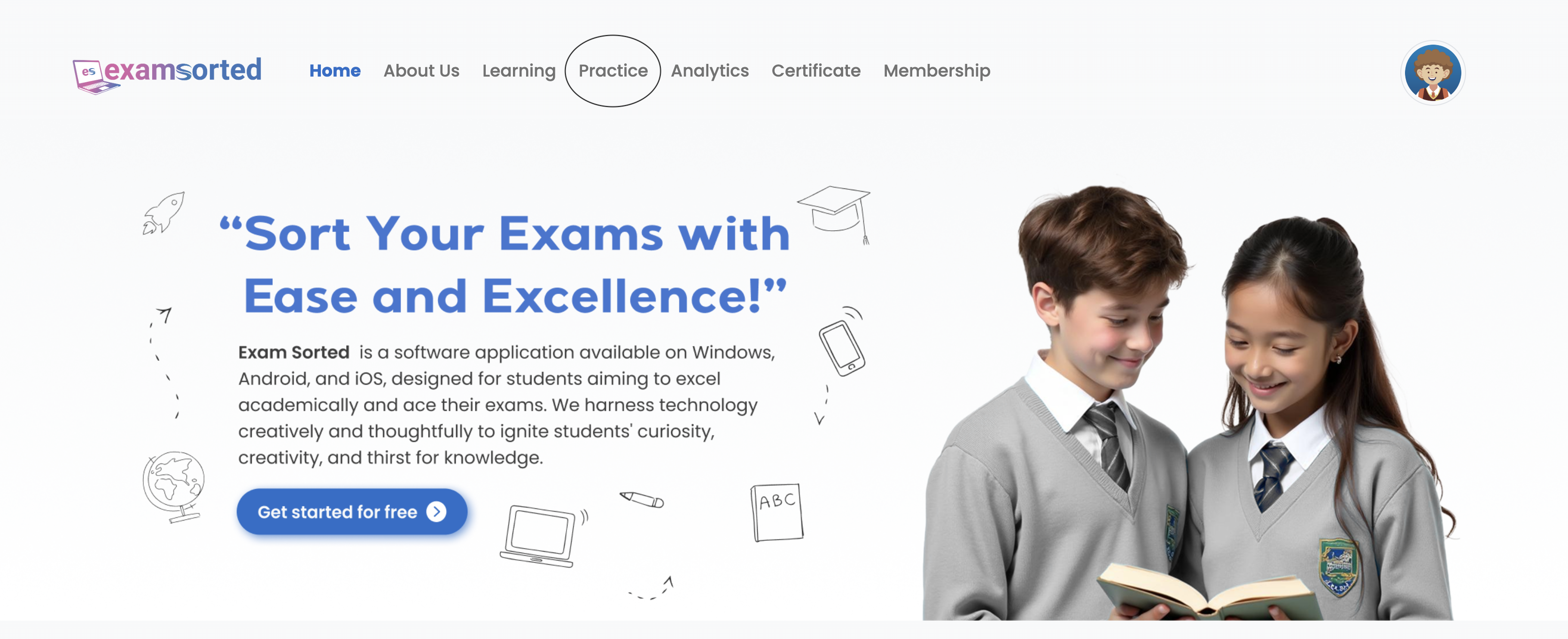
2. In the Practice screen, select the curriculum (Key stage3-AQA/GCSE-AQA) and the subject (Physics/Chemistry/Biology).
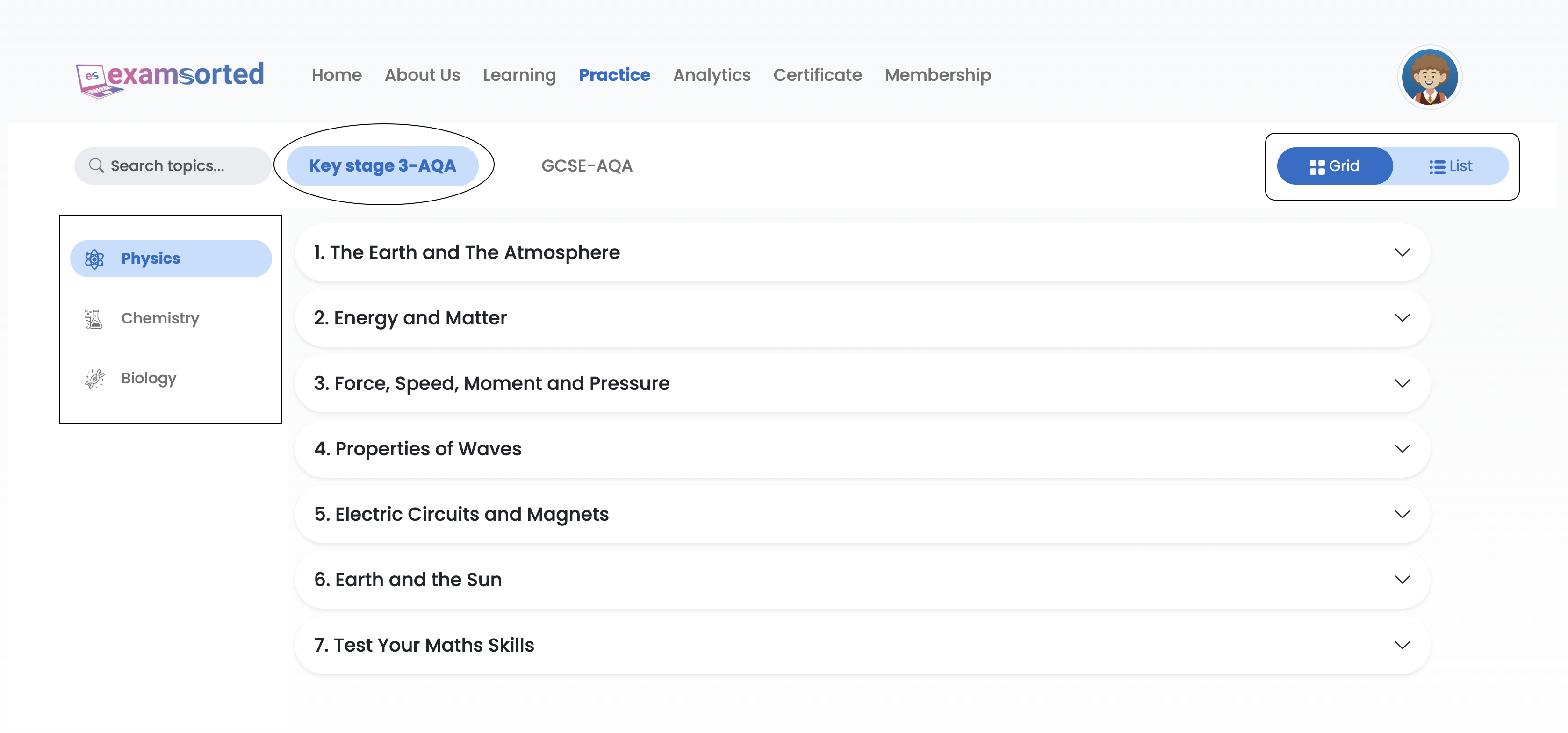
Note: The Practice page is in Grid view by default. To see all the subtopics and lessons on a single screen like the image below, click List on the top right of the screen.
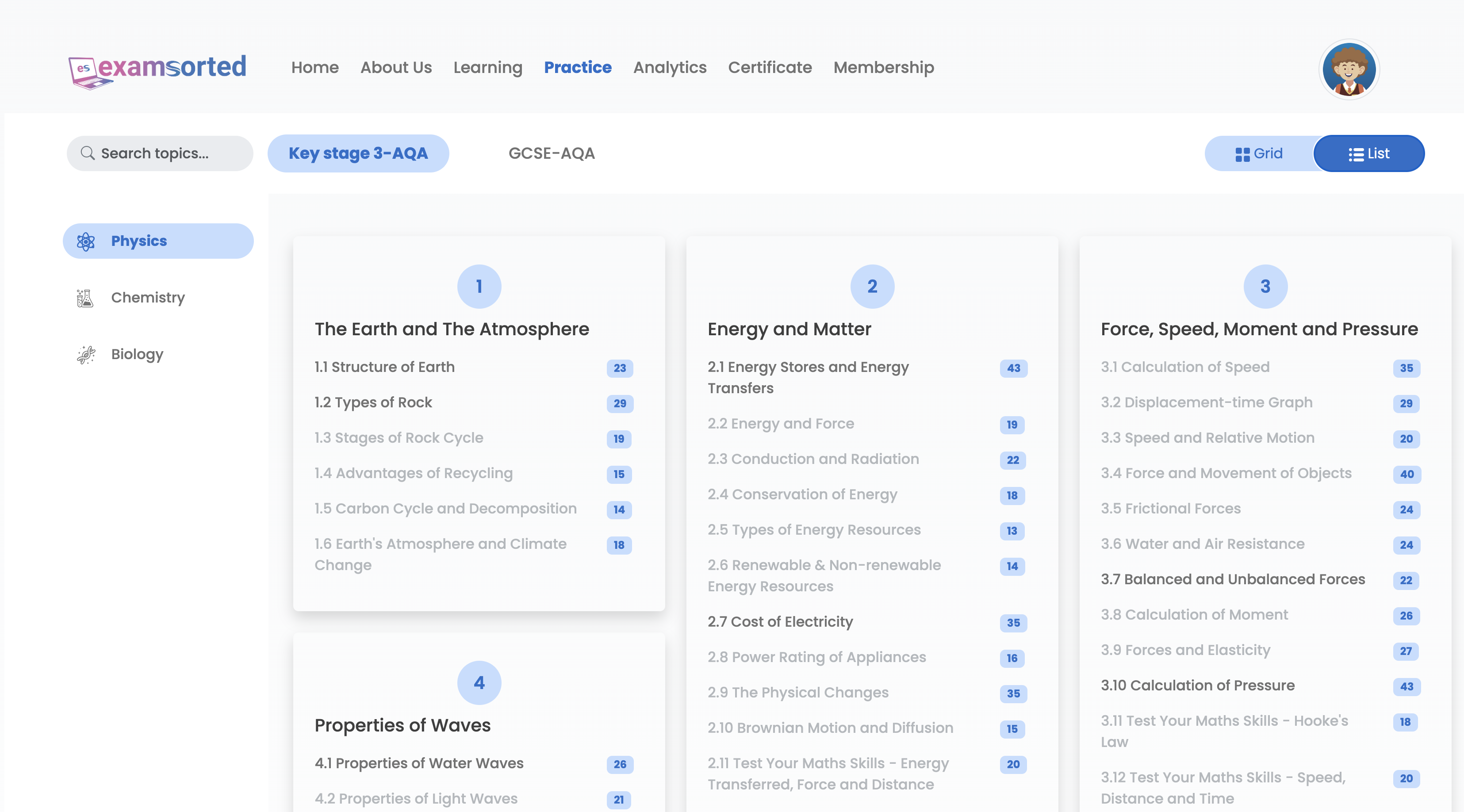
3. Once you select the subject, all the lessons will be shown on the screen. You can view all the subtopics for the selected lesson by clicking on the lesson name.
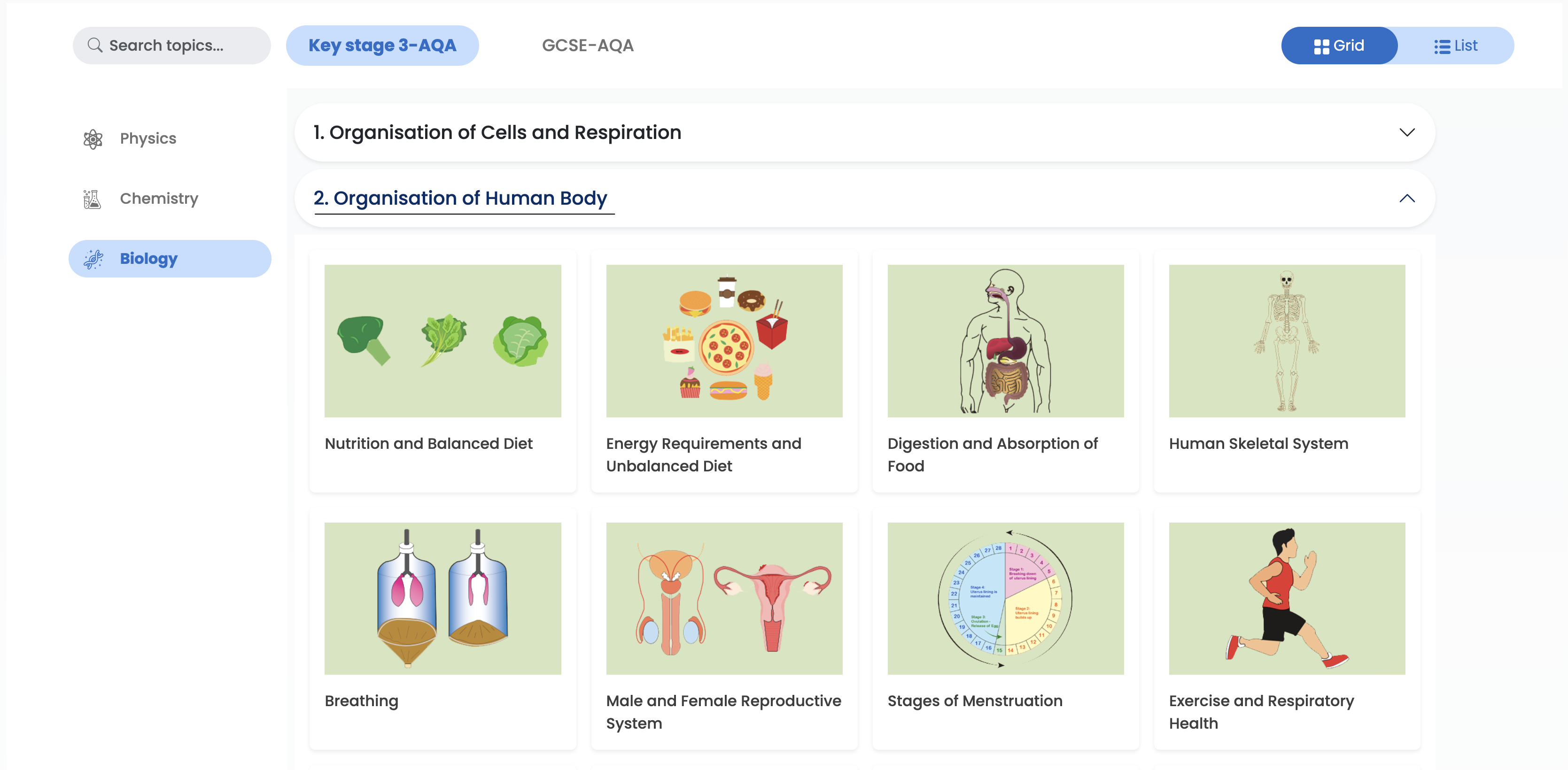
4. Click any sub-topic for which you want to take the practice test. (Example: Nutrition and Balanced Diet)
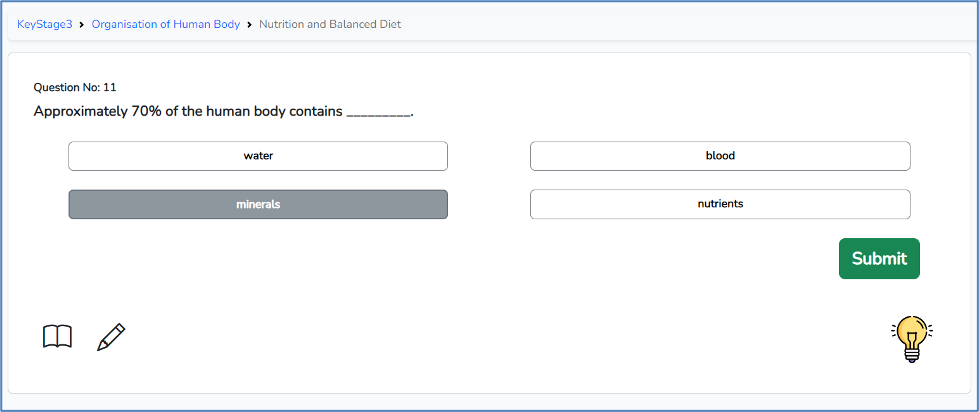
The question can be any of the following types:
- True/False.
- Match the following.
- Choose the correct answer.
- Activity type.
- Image based.
Based on the question type, select the answer and click the Submit button. (The Submit button is greyed out by default. After you select the answer, it will turn green.)
To view the hint/clue for the question, click the bulb icon at the bottom right.

If your answer is incorrect, you will see a screen with the correct answer and explanation like this:
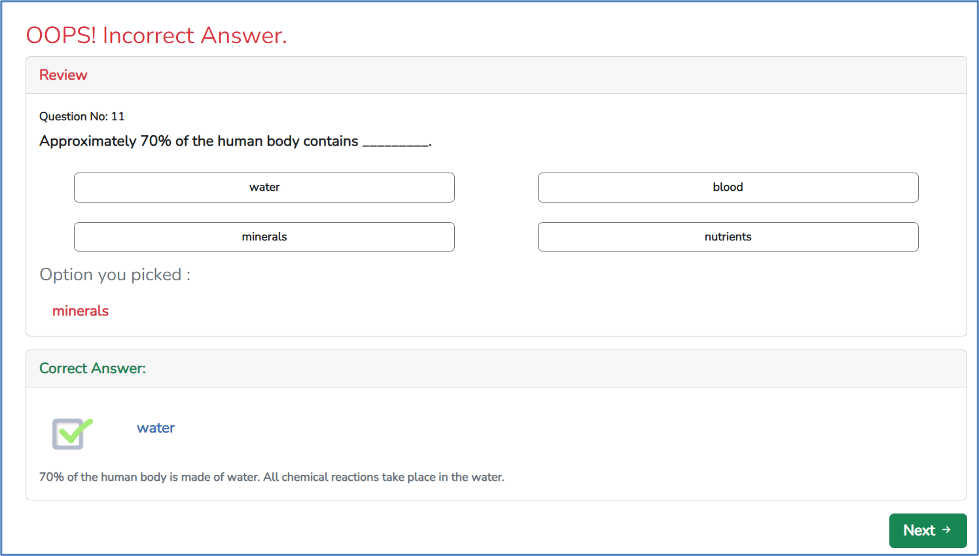
If your answer is correct, your screen will show ‘Superb’, ‘That’s right’ etc.
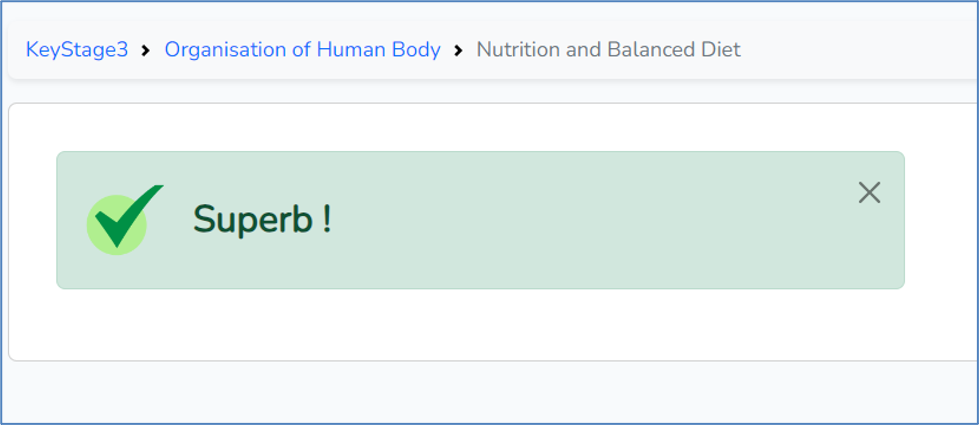
5. While you practice the test questions, you can track your time spent, score, and questions answered on the right side of the screen.
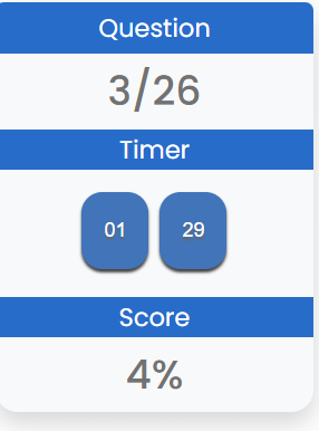
6. After you complete all the questions for the sub-topic, you can see your final score. You can click Retry Test to retake the test.
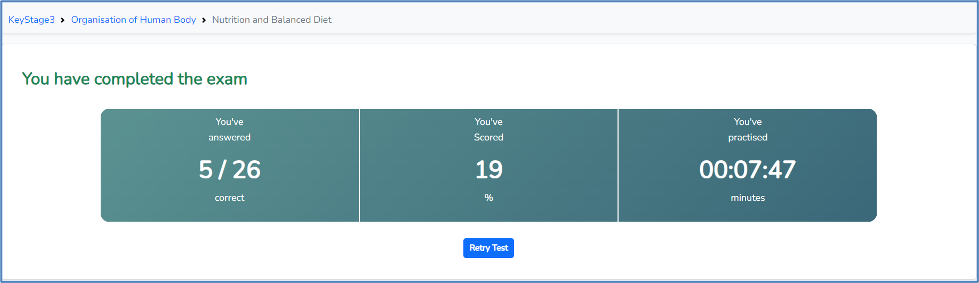
5. Analytics Report
Exam Sorted provides a detailed analytics report for the test questions you answered on every sub-topic. You can use the analytics report not only to know your score but also to improve that.
Get a Score for a Particular Sub-topic
1. After logging into your account, click Analytics on the home page.
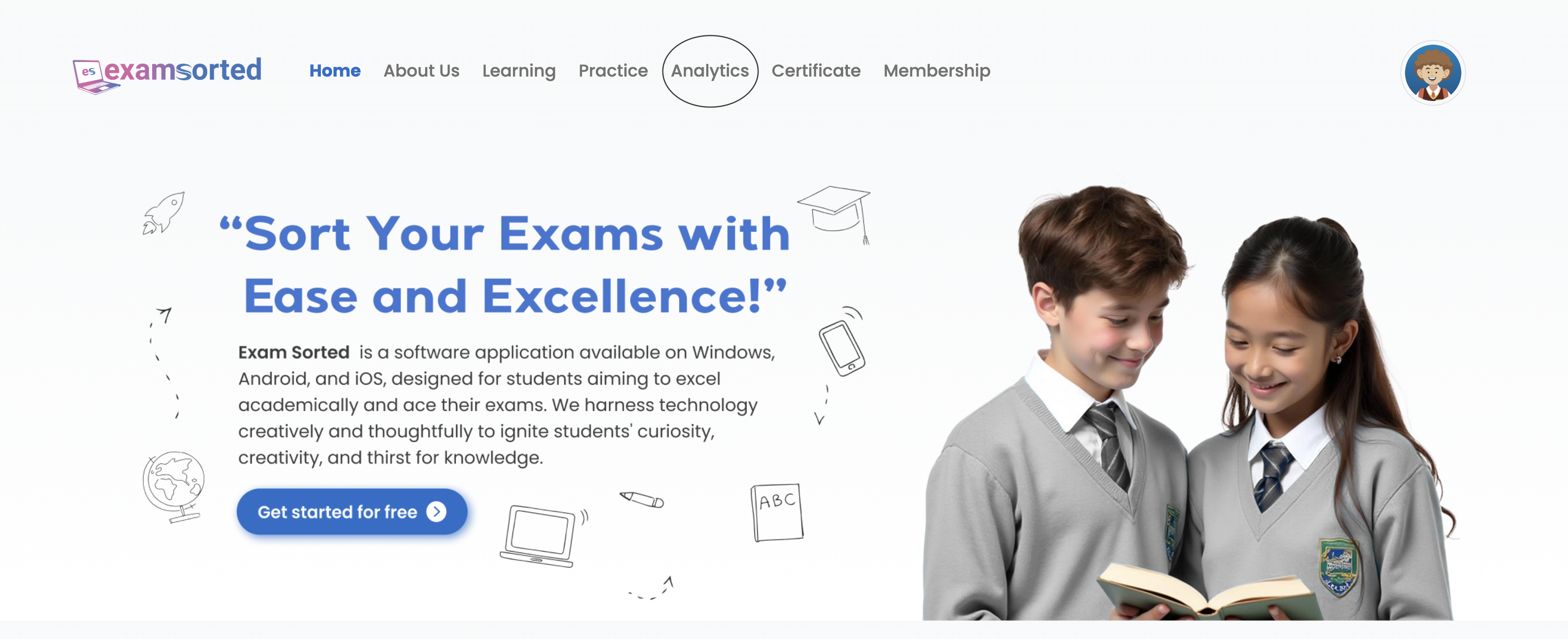
2. In the Analytics screen, click Scores and Outcomes. Then, select the Stage (Key stage 3/GCSE), Board (AQA), Subject (Physics/Chemistry/Biology) and the Duration (Today/This Week/This Month/This Year). Then click Search.

Here, you will see the list of all lessons for the selected subject.
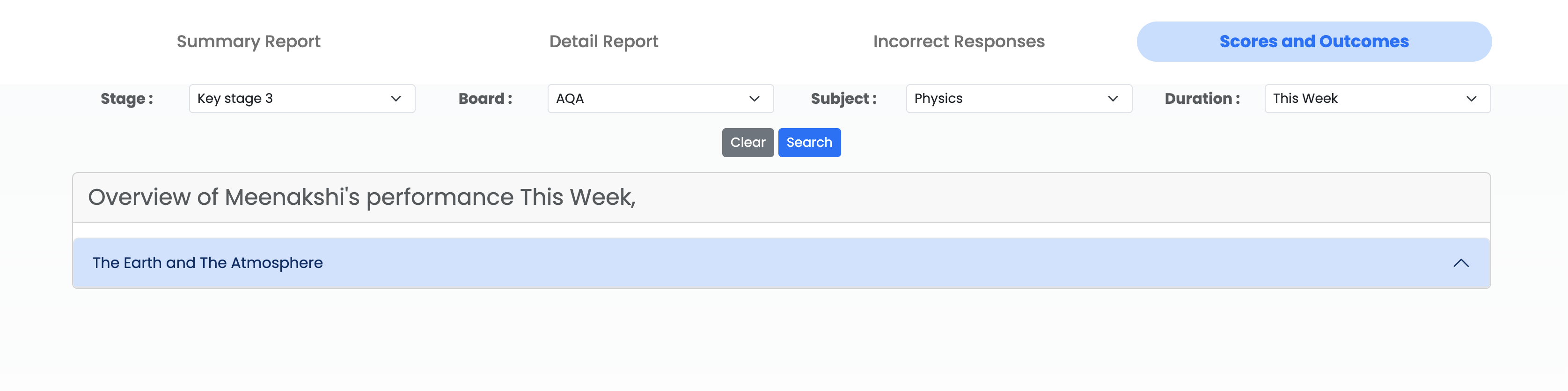
Click the up arrow to view the scores for all the subtopics in a lesson.
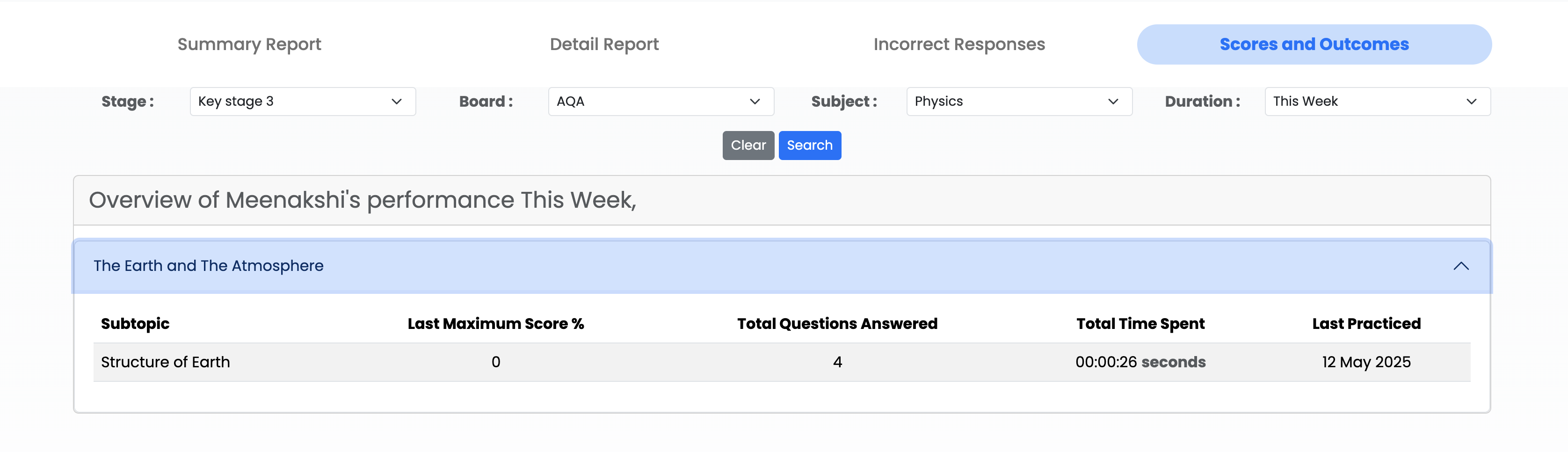
Know the Trouble Spots for a Sub-Topic
Let’s say you want to boost your score on a specific sub-topic and review the questions you got wrong.
1. After logging into your account, click Analytics on the home page.
2. In the Analytics screen, click Incorrect Responses. Then, select the Stage (Key stage 3/GCSE), Board (AQA), Subject (Physics/Chemistry/Biology) and the subtopic (Example: Types of variation). Then click Search.

3. After you select the sub-topic, you can view all the questions you have answered wrong and their correct answers.
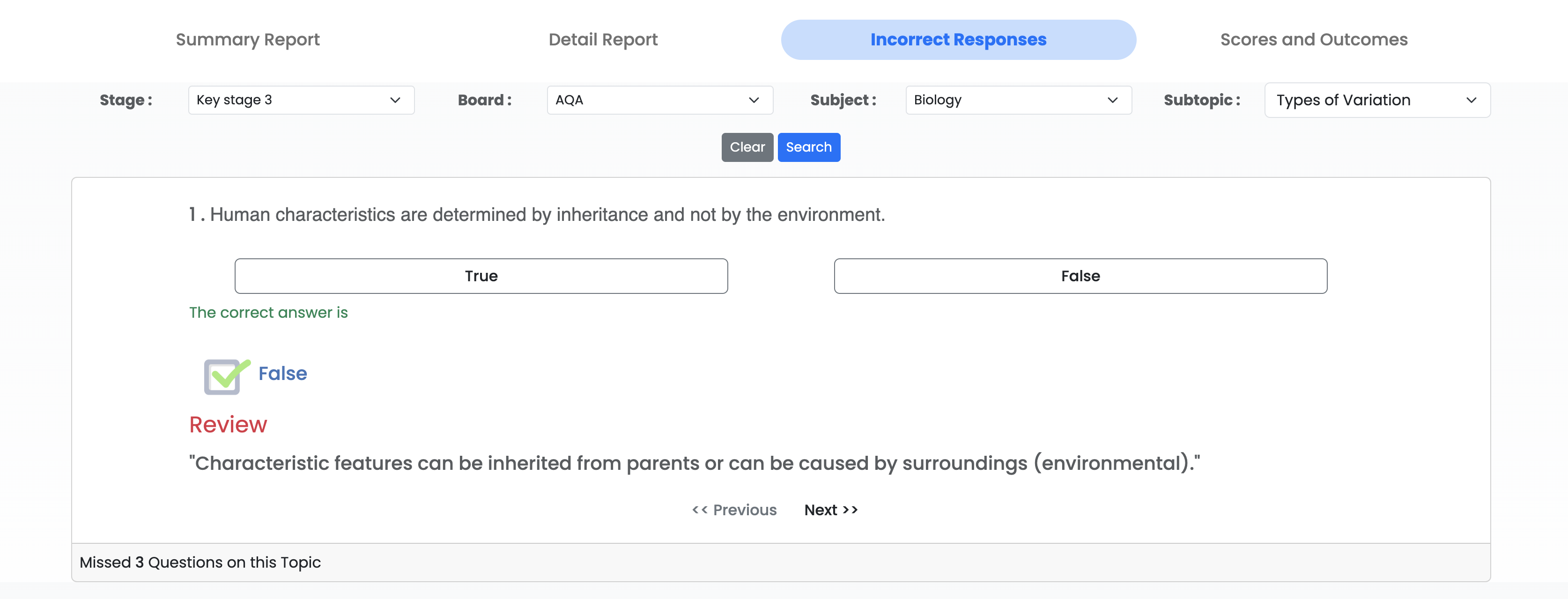
Click Previous or Next to move to the previous/next question.
This feature will help you identify and correct mistakes for a better score.
Summary
Would you like to know how much time you've spent practicing test questions over a week, month, or year? You can easily access this information through Analytics.
1. After logging into your account, click Analytics on the home page.
2. In the Analytics screen, click Summary Report. Then, select the Stage (Key stage 3/GCSE), Board (AQA), Subject (Physics/Chemistry/Biology) and the Duration (Today/This Week/This Month/This Year). Then click Search.

You can see a graphical representation of your time based on your selected duration (Month/Week/Year).
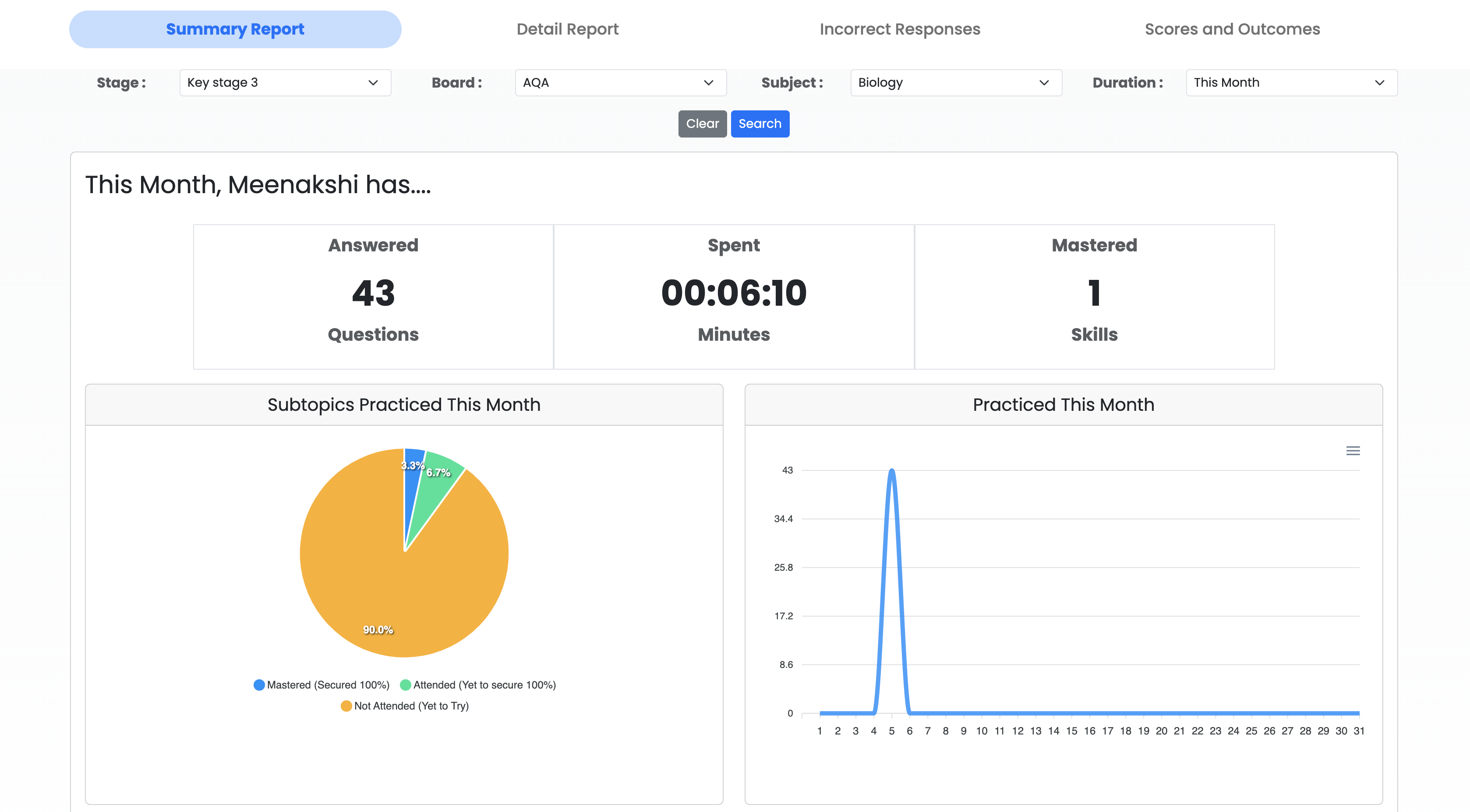
Know Your Learning Progress
Would you like to track your progress on a specific topic after repeatedly practicing test questions?
1. After logging into your account, click Analytics on the home page.
2. In the Analytics screen, click Detail Report. Then, select the Stage (Key stage 3/GCSE), Board (AQA), Subject (Physics/Chemistry/Biology). Then click Search.

3. Here, you will see the list of lessons for the subject you selected.
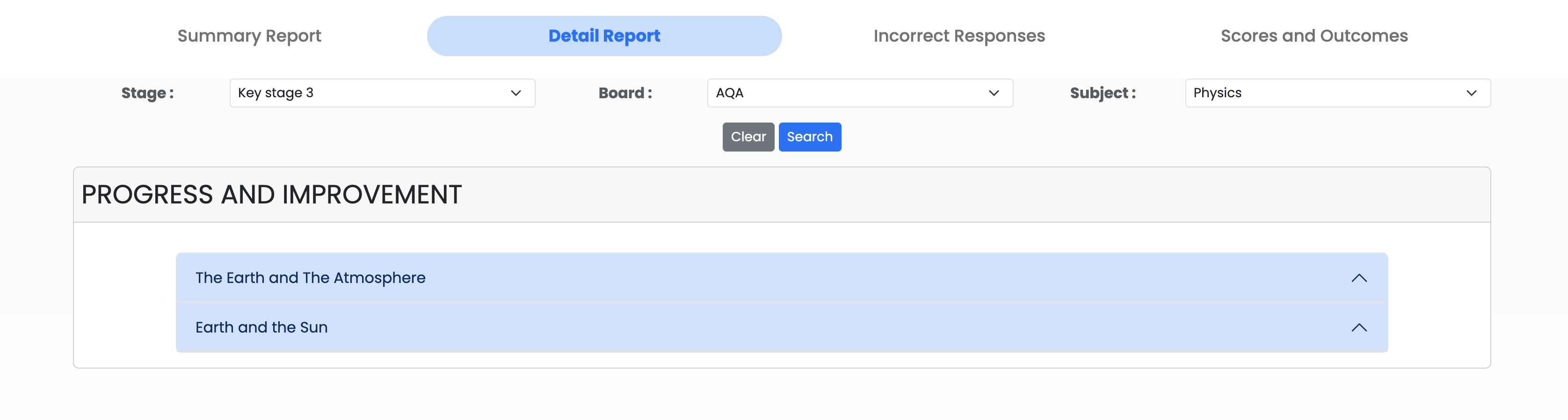
4. By clicking the up arrow for a lesson, you can view your progress across all the sub-topics within that topic.
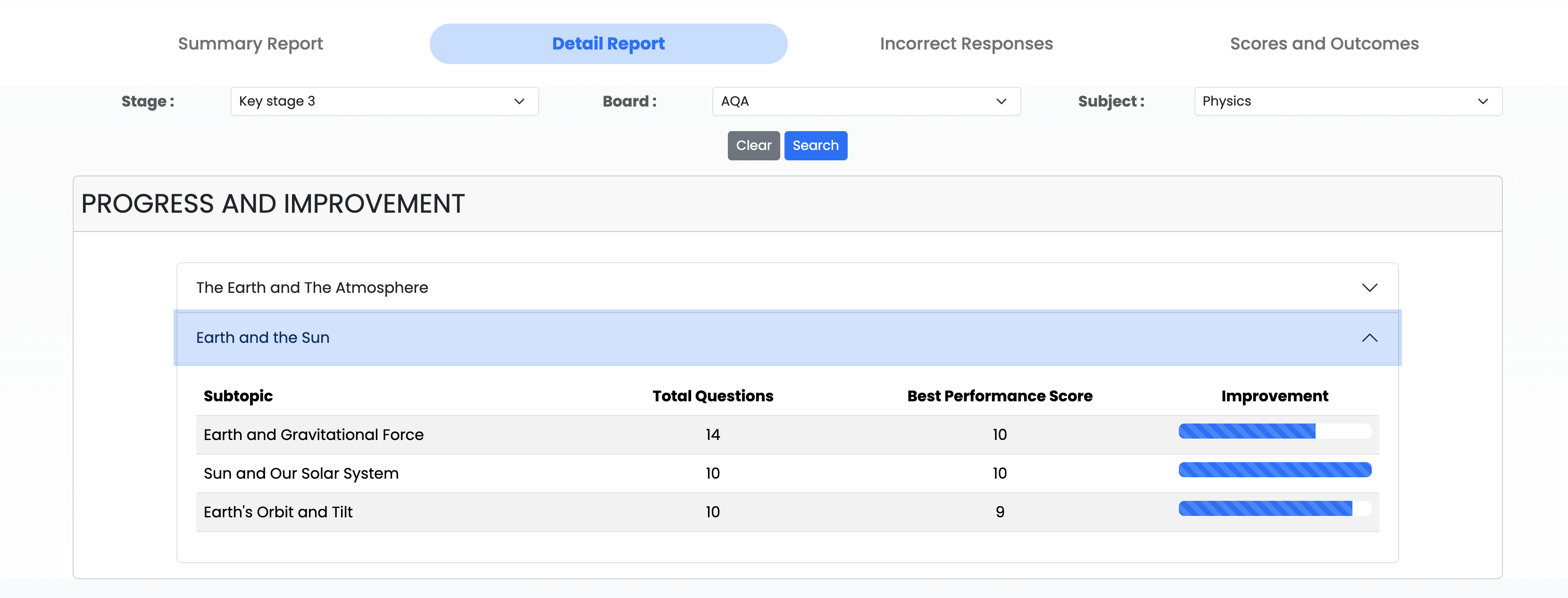
6. Exam Sorted Account Settings
Exam Sorted lets you update your profile picture, change your password, and access additional settings.
To Reset the password if It is Lost or Forgotten:
Have you forgotten your password and cannot log in to Exam Sorted? No worries. You can easily set a new password and log in to your account.
1. On any browser, go to https://examsorted.com/ and click Login at the top right corner of the screen.
2. In the login screen, click Forgot Password.
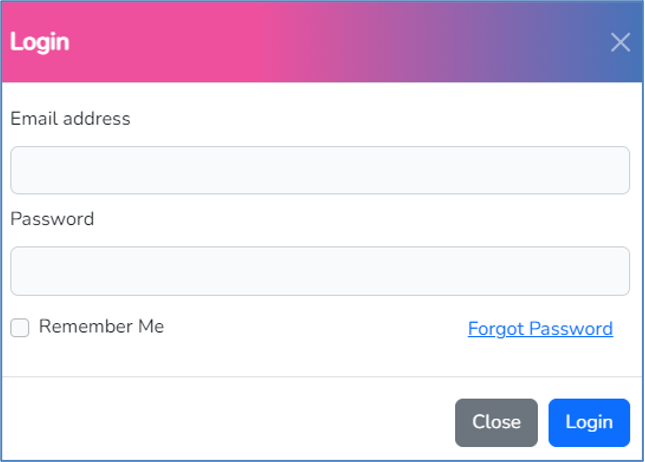
3. Enter your email address and click Send OTP.
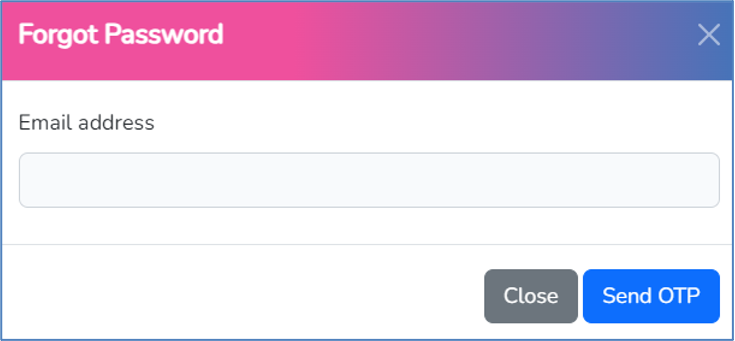
4. Check your email inbox, enter the OTP in the box provided, and click Validate.
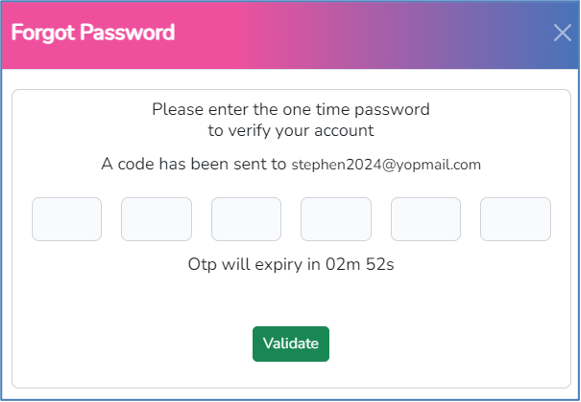
5. Create a new password and click Login to log in to your Exam Sorted account.
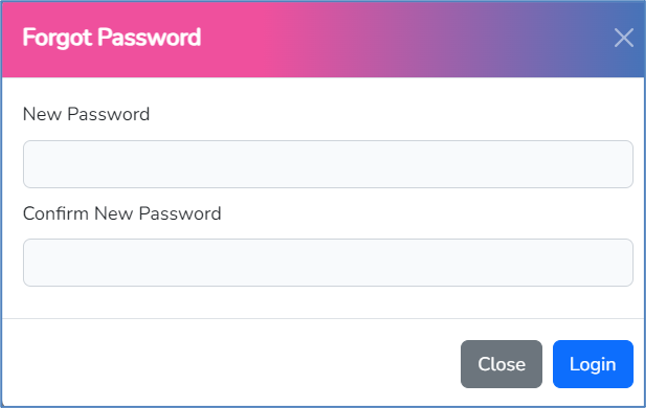
Note: The password should be at least 8 characters long, with one uppercase letter, one number, and one special character.
To Change Your Password
Exam Sorted allows you to change the password for your account at any time.
1. After logging into your account, click your name on the top right of the screen. In the pop-up menu that appears, click Change Password.
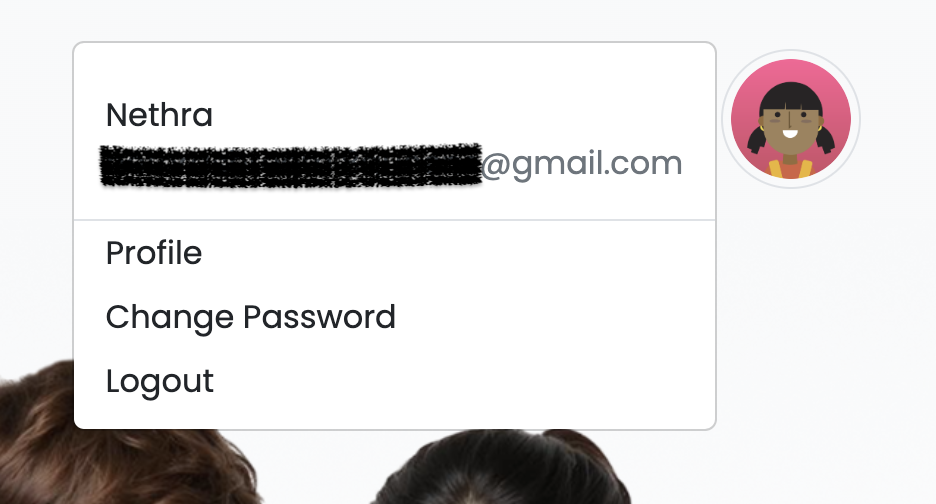
2. On the Change Password screen, enter your current and new passwords. Click Change Password to set a new password for your account.
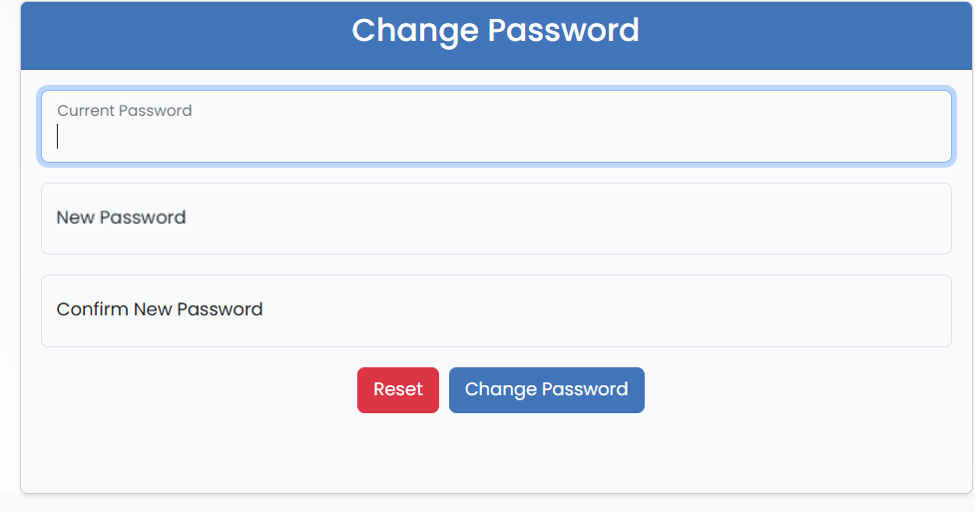
Note: The password should be at least 8 characters long and include one uppercase letter, one number, and one special character.
To Set Your Avatar (Profile Picture)
Exam Sorted allows you to set a cool graphic as your profile picture.
1. After logging into your account, click your name on the top right of the screen. In the pop-up menu that appears, click Profile.
2. In the Profile screen, click Edit Avatar.
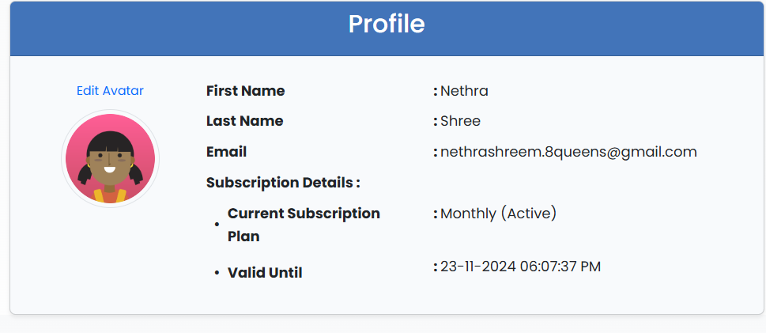
3. Select the one you like from the list of avatars on the screen and click Save.
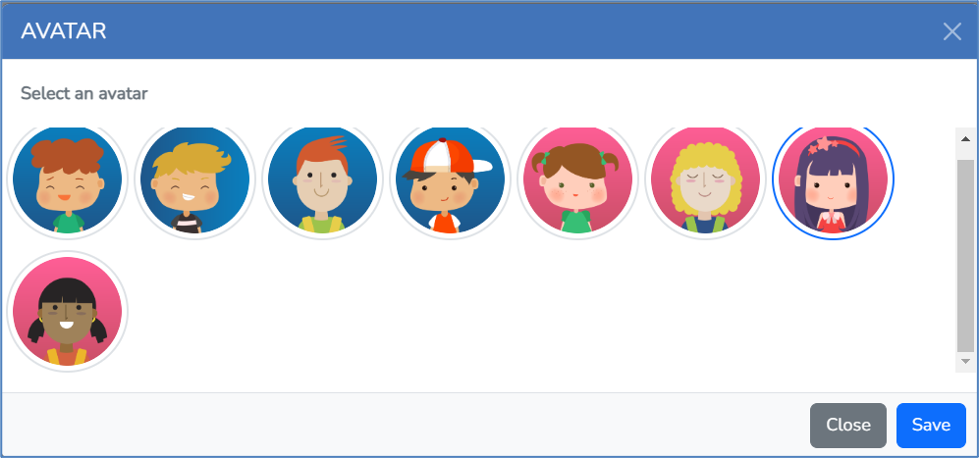
That’s it! You have successfully set a new avatar for your Exam Sorted account.
7. To Logout from Exam Sorted Web App
On any browser, go to https://examsorted.com/ and click your name on the top right of the screen. In the pop-up menu that appears, click Logout.
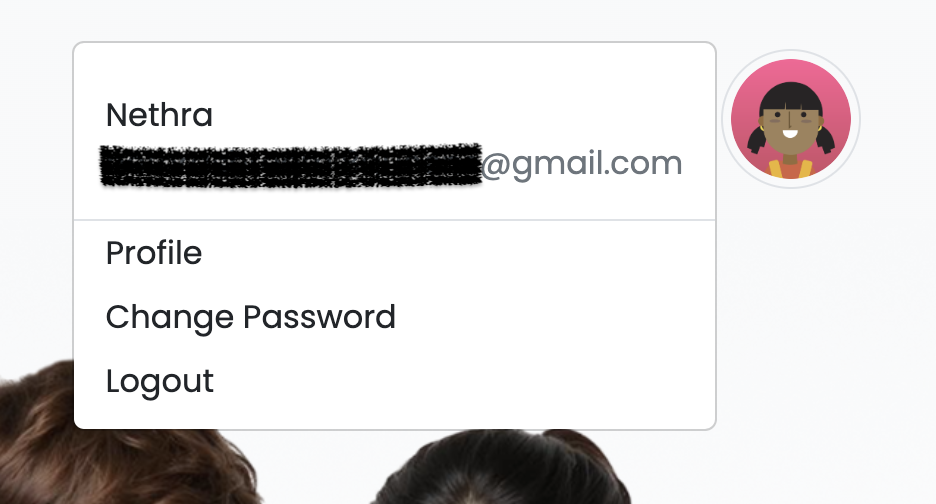
You will see a success message “You have Logged out Successfully”.